ヘッダーの始まり
- ホーム
-
アクセスエラーについて
keio.jp認証されたページにアクセスできないときの対処法
本文の始まり
原因
keio.jpではない、プライベートなGoogleアカウントでブラウザにログインしていることが原因のほとんです。ブラウザで複数のGoogleアカウントにログインしている場合、意図せずプライベートのGoogleアカウントなど、アクセス権のないアカウントが優先的に使用されてしまい、Googleサイト等にアクセスできないことがあります。
ブラウザは最初にログインしたアカウントをデフォルトアカウント(優先的に使うアカウント)として設定することが多いため、注意が必要です。
対策
エラー:「アクセス権が必要です」の場合
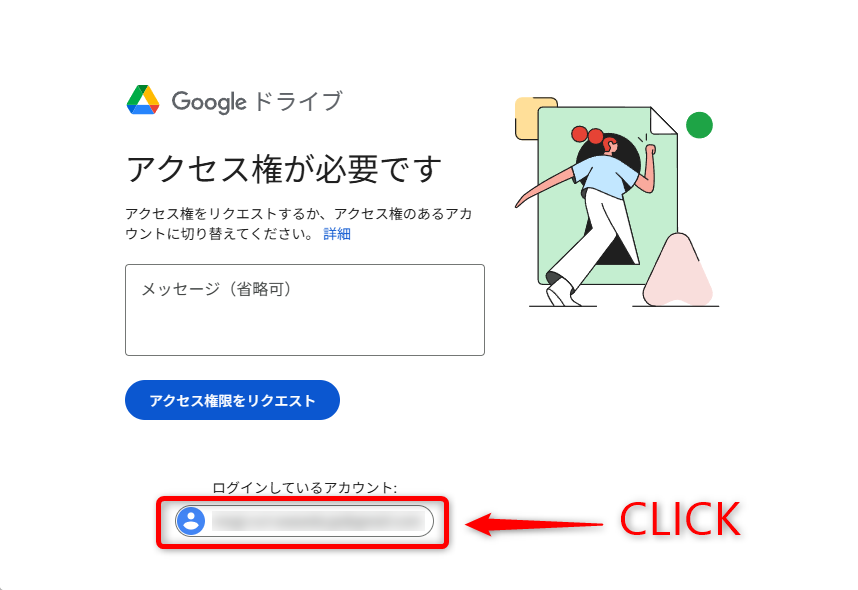
対策
アカウントを切り替えて試す
画面最下部の[「ログインしているアカウント」をクリックして、keio.jpアカウントを選択してください。表示された画面にKeio.jpアカウントが存在しない場合は「別のアカウントを使用」を押して、keio.jpアカウントでGoogle(keio.jp)にログインしてください。
※ 「アクセス権限をリクエスト」をクリックしてしまうと、プライベートアカウントに対し権限を付けて欲しいというリクエストメールが管理者に送信されますのでご注意ください。エラー:「404」or「403」or「開くことができない」の場合
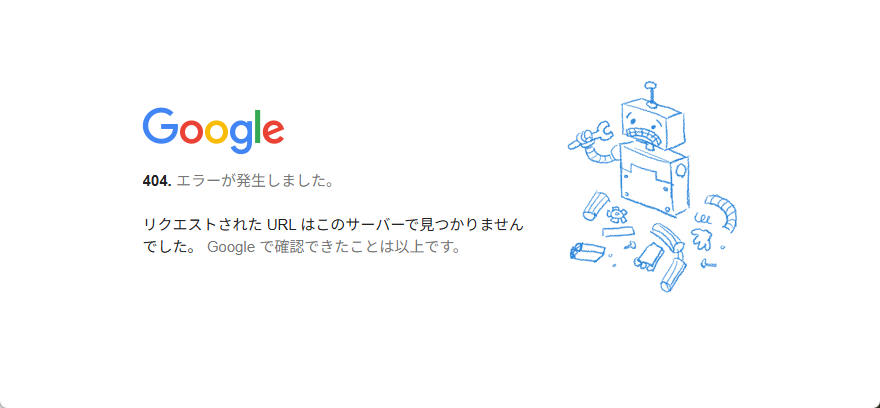
― OR ―
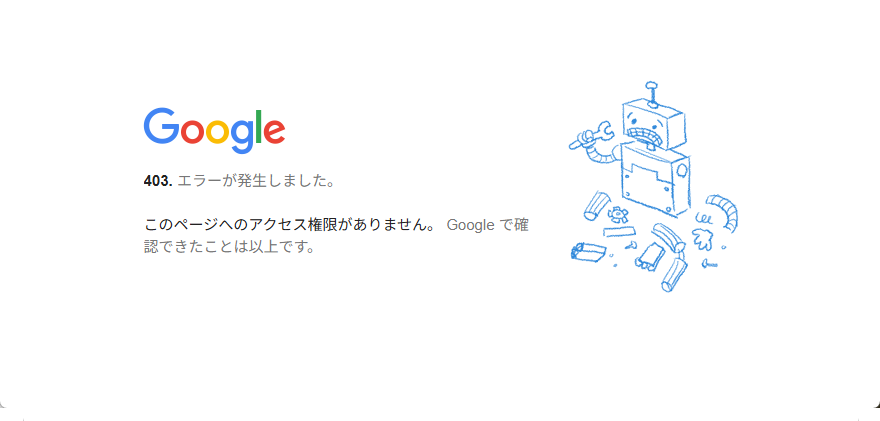
― OR ―
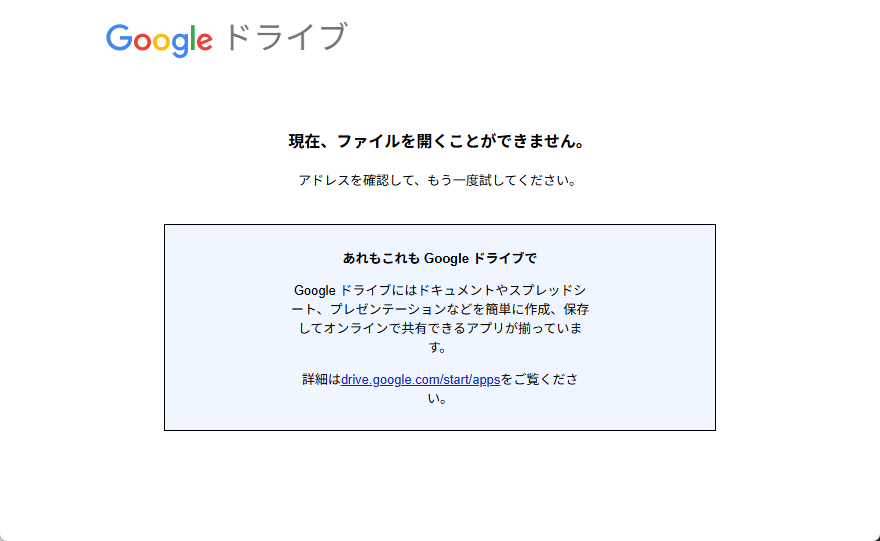
対策 A
一旦すべてのアカウントをログアウトして試す
Googleホーム に行き、右上の自分の名前のアイコンをクリックし(①)、「すべてのアカウントからログアウトする」をクリックします(②)。 その後、(場合により、開いているブラウザを全て閉じて、もう一度ブラウザを起ち上げ直して、)アクセスを試みてください。
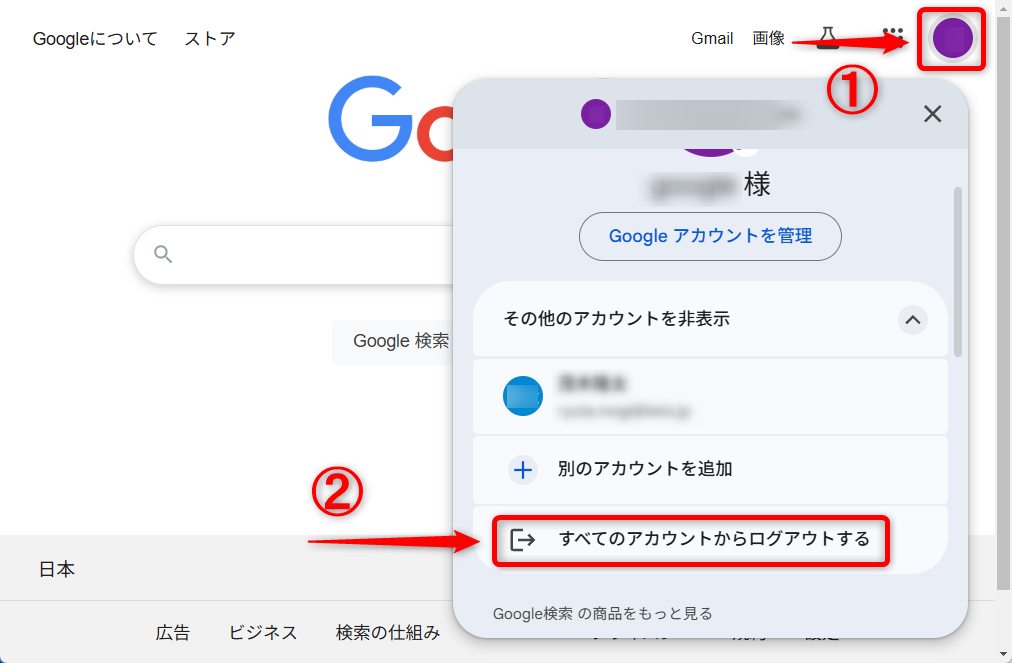
対策 B
他のブラウザ or プライベートウインドウを試す
何らかの理由でログアウトしたくない場合、プライベートウインドウ(シークレットウインドウ)で試すことができます。各ブラウザで「Ctrl + Shift + N (FireFoxを除く)」コマンド、もしくは各種メニューから起ち上げることができます。プライベートウインドウでは、セッションが保存されずログイン情報が通常のウインドウとは別に保持できます。
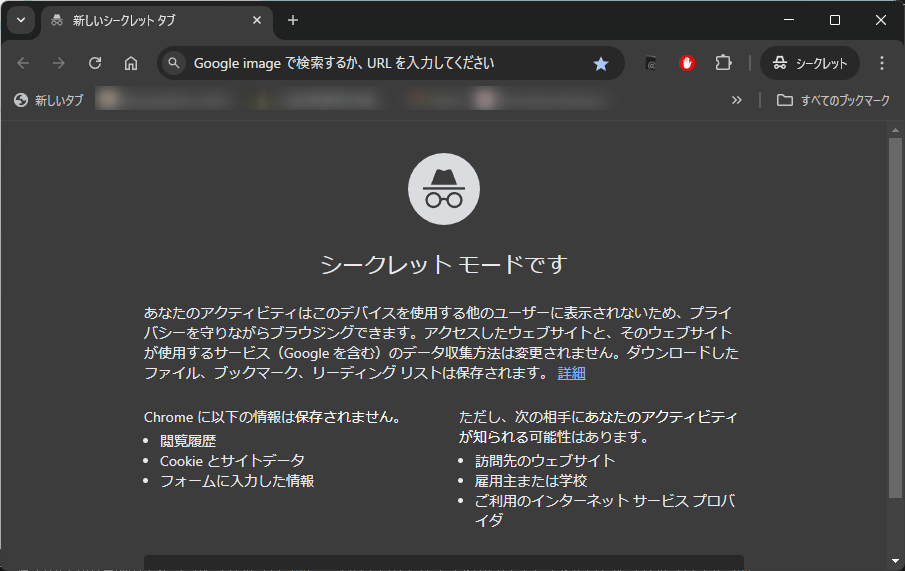
エラー:「Unauthorized Error 401」の場合
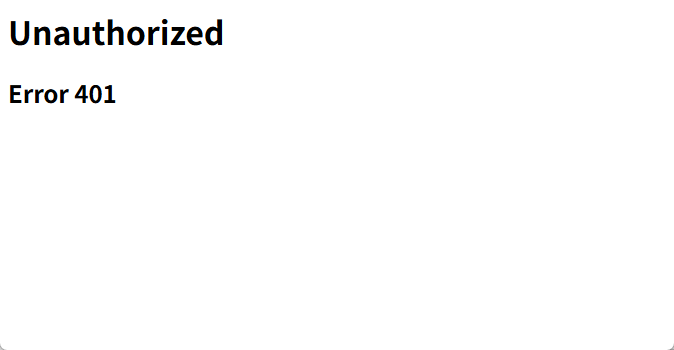
それでも解決しない場合
レアケースですが、keio.jp アカウントとは別のアカウントのキャッシュがブラウザに残ってしまっている可能性があります(その Google のサイトでログアウトせずにブラウザを閉じた時などに起こる場合があります)。慶應義塾大学情報センター(KIC)ホームページ「ブラウザのキャッシュ等を削除する方法 」をお試しください。
キャッシュをクリアしてもアクセスできない場合は、ページの根本的な設定エラーの可能性があります。管理者に問い合わせて下さい。
お問い合わせ先
環境保全センター事務局(内線:40031)